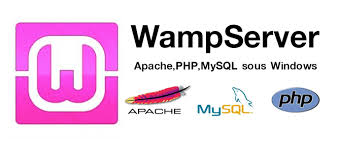Опасно мръсен въздух в цялата страна.

От началото на годината по официални данни на Изпълнителната агенция по околна среда (ИАОС), всекидневно се регистрира двойно превишение на допустимите норми за фини прахови частици. Десети ден от началото на годината системите на ИАОС в цялата страна отчитат опасно замърсен въздух, като най-сериозно остава положението в София, Плевен и Русе.Също със силно замърсяване на въздуха са градовете Пловдив, Благоевград, Кърджали, Варна, Бургас, Велико Търново, Сливен. В населените места с разположени станции навсякъде системите на ИАОС са отчели замърсяване многократно над нормите . Според ИАОС причина за превишенията на средноденонощната норма за фини прахови частици (ФПЧ) е масовото използване на твърдо гориво в битовия, обществения сектор и емисии от автомобилния транспорт, съчетано с неблагоприятни метеорологични условия.